Dynamics 365 Workflow Vs Power Automate [Which Should You Use]
Dec 29, 2023 AiswaryaMadhu
Business automation is on the rise, with over 31% of businesses having fully automated at least one function, aiming to save costs and boost efficiency. By 2025, the automation systems market is projected to exceed $26 billion, highlighting its crucial role in digital transformation and its ability to alleviate the burden of repetitive tasks for 90% of workers.
Technology plays a pivotal role in achieving this balance, and Microsoft has introduced game-changing workflow automation tools - Microsoft Power Automate and Dynamics 365 workflow automation tool.
When considering Dynamics 365 Workflow vs Power Automate, understanding their distinct features can help you choose the right solution for your business needs.
On this page
Dynamics 365 Workflow Vs Power Automate: Basic Differences
What is Microsoft Power Automate?
Microsoft Power Automate, previously known as Microsoft Flow, is a versatile workflow automation tool within the Microsoft 365 suite. It is accessible to those with a Microsoft 365 subscription or a free Microsoft account, with an option to explore its features through a 90-day free trial. Power Automate empowers users to create and manage workflows from any device with internet access, leveraging cloud-based intelligence.
Moreover, it operates by using trigger events to initiate specific actions in workflows. It integrates seamlessly with Microsoft services such as SharePoint, Power BI, Microsoft Teams, and Outlook, as well as third-party services like Gmail, Google Drive, and Dropbox.
This integration allows users to tailor their workflows effectively, even when using non-Microsoft technologies. From simple push notifications to complex business challenges, Power Automate's clear workflow stages and trigger events simplify process management.
Discover the full potential of Power Platform. Learn about Microsoft Power Pages and how it can transform your business with custom, secure web solutions. Read more now!
Types of Flows You'll Find in Power Automate
Automated Flows: Triggered by specific events, these flows perform tasks automatically. Imagine a scenario where a sales team needs to receive notifications whenever a new lead is added to their CRM system. An automated flow can be created to trigger an email notification every time a new lead entry is made.
Button Flows: Enable users to perform repetitive tasks from their mobile devices at any time. A manager often needs to send approval for various requests, such as leave applications, purchase orders, or project updates. With a button flow, the manager can approve these requests directly from their mobile device by simply pressing a button.
Scheduled Flows: Run tasks at regular intervals. An organization might need to generate a weekly report on sales performance and email it to the management team every Monday morning. A scheduled flow can be set up to automatically compile the sales data from the past week and send the report at a specified time.
Business Process Flows: Define steps for users to follow to achieve a particular outcome. Consider a customer support process where an inquiry needs to be escalated through multiple levels of support based on the complexity of the issue. A business process flow can be designed to guide support agents through the necessary steps, from initial assessment to resolution. Each step can include specific actions, such as logging the issue, escalating to higher-level support, and communicating the resolution to the customer.

Best Uses of Power Automate
Automate Data Entry and Processing
One of the coolest things you can do with Power Automate is automate the data entry and processing tasks. This feature is invaluable for businesses that need to organize large amounts of data into standard formats for further analysis.
A Gartner study estimates that human data entry errors in finance processes add roughly 25,000 hours of avoidable rework at a cost of $878,000 per year.
By connecting Power Automate to various data sources such as Excel spreadsheets, databases, and web forms, you can set it to automatically capture and process data in real-time based on predefined rules. This automation not only eliminates human errors but also ensures that your data is accurate, up-to-date, and stored centrally for easy access and analysis.
Streamline Workflows and Approvals
Power Automate can significantly streamline your workflows and approval processes, which is particularly useful for tasks like budget approvals or project management steps. You can set up automated workflows that involve specific individuals, define approval steps, and establish rules for notifications and escalations if approvals are delayed. This automation provides visibility into the status of workflows, helps identify and resolve issues quickly, ensures compliance, and improves audit readiness, ultimately saving valuable working hours and boosting team productivity.
Manage Emails Efficiently
Email management becomes a breeze with Power Automate. By automating your email marketing efforts, you can send personalized and targeted emails to your subscribers at specific intervals, enhancing customer engagement and retention. Power Automate allows you to automate processes like filing emails into folders, sending notifications, and responding to emails. This feature increases productivity, reduces the risk of miscommunication, and ensures that important communications are handled efficiently.
Integrate with Microsoft Tools
Power Automate’s ability to integrate seamlessly with other Microsoft tools like SharePoint is another cool feature. This integration allows you to automate workflows and tasks across these platforms, streamlining your business processes. For instance, you can configure Power Automate to send emails, create tasks, or update SharePoint lists based on specific triggers from SharePoint. This integration enhances collaboration, ensures data consistency, and keeps your team members informed and on track.
Enhance Customer Service
Enhancing customer service is another powerful application of Power Automate. By automating customer service processes, you can improve the speed and quality of responses to customer queries and issues. Power Automate can be connected to customer service tools like Zendesk or Salesforce to automate workflows such as routing requests to the appropriate team, sending notifications, and providing automated responses. This automation ensures that customer service requests are managed efficiently, improving resolution times and customer satisfaction.
Simplify HR Processes
Power Automate can greatly simplify HR processes, particularly those involving onboarding new employees. By creating workflows that automate repetitive tasks like sending welcome emails, updating databases, and managing to-do lists, HR departments can save time and reduce errors. This automation ensures that new hires are onboarded smoothly and efficiently, allowing HR teams to focus on more strategic activities.
Automate Reports and Analytics
Generating reports and analytics can be automated using Power Automate, making it easier to manage data across multiple platforms. You can set up flows to extract, transform, and load data from sources like Excel, SharePoint, or SQL Server, and then schedule these flows to run at regular intervals. This ensures that your reports and analytics are always up-to-date, providing real-time data for faster and more informed decision-making.
Automate IT Processes
IT processes, such as password resets, can be automated using Power Automate, saving your IT team time and resources. By connecting Power Automate to your user information systems and defining the steps to reset passwords, you can automate this common and repetitive task. This automation reduces wait times, improves user experience, and ensures accuracy and consistency in IT processes.
Enhance Internal and External Communication
Power Automate can streamline internal and external communication processes by automating tasks like sending notifications, distributing key information, and managing approvals. By connecting to communication channels such as email and instant messaging platforms, you can automate routine communications, ensuring timely and efficient information distribution. This automation keeps employees informed, increases engagement, and enhances productivity.
Manage Inventory and Freight Efficiently
Finally, Power Automate can help manage inventory and freight efficiently by automating processes related to stock levels and order fulfillment. You can connect Power Automate to inventory management systems, set triggers for automatic actions based on inventory levels, and define workflows for tasks like generating packing slips and shipping labels. This automation improves inventory accuracy, speeds up order fulfillment, reduces shipping costs, and enhances overall customer satisfaction.
Ready to streamline your workflows and boost productivity?
What is Dynamics 365 workflow?
In Dynamics 365, a workflow is an automated process that consists of a sequence of steps or functions executed in a defined order. These steps can include a variety of actions such as updating records, sending emails, or executing custom scripts. Workflows can incorporate conditional logic, allowing them to change the processing flow based on specific conditions.
When considered a system, a workflow operates on the Application Object Server (AOS), providing the tools to design and implement individual workflows or business processes. This system-based approach focuses on the technical execution and automation within an organization's software environment.
From a business process perspective, a workflow outlines how a document or task progresses through various stages within the system. It defines roles and responsibilities, specifying who needs to approve, complete tasks, or make decisions at each step.
Dynamics 365 supports two main types of workflows: Asynchronous Workflows and Real-time (Synchronous) Workflows.
Also, learn about Microsoft Power BI. Discover its powerful features, insights on implementation, and answers to frequently asked questions.
Types of Workflows
1. Asynchronous Workflows:
Run in the background and are managed by a Windows service that hosts the workflow engine.
Must be active on the Windows CRM server to function properly.
Suitable for processes that do not require immediate execution and can run with some delay.
2. Real-time (Synchronous) Workflows:
Also known as synchronous workflows, these are defined using workflow entity records and are user-friendly for non-developers.
Execute immediately within the Event Execution Pipeline, similar to plug-ins.
Can be triggered before, during, or after a core operation (except before Create or after Delete operations).

Dynamics 365 Workflow Examples
Customer Invoicing Automation
In the finance or accounting department, you can automate the entire customer invoicing process. A workflow can be designed to generate invoices automatically when a sales order is completed. It can track the payment status of each invoice and send automated reminders for overdue payments. This automation ensures timely and accurate invoicing, reducing the risk of missed payments and improving cash flow management.
Inventory Management
For the purchasing team, a workflow can automate inventory management. This includes tasks such as tracking stock levels, generating purchase orders when stock reaches a specified threshold, and managing supplier communication. By automating these tasks, businesses can minimize the risk of stock-outs and overstocking, optimize inventory levels, and enhance supply chain efficiency.
Optimize your inventory management with Dynamics 365 Advanced Warehouse Management. Discover strategies for efficient stock tracking, order fulfillment, and warehouse operations.
Sales Opportunity Management
In the sales department, MS Dynamics 365 custom workflow can automate the management of sales opportunities. This workflow might include lead qualification, assigning leads to sales representatives, tracking sales activities, and updating the opportunity status. This ensures efficient management of sales opportunities, improving conversion rates and overall sales performance.
Employee Onboarding
Human resources teams can use workflows to streamline the employee onboarding process. This includes collecting and verifying employee information, assigning necessary training, scheduling orientation sessions, and generating required documents. By automating these steps, businesses can accelerate the onboarding process, ensure compliance with company policies and regulations, and enhance the new employee experience.
Service Request Management
Customer service departments can benefit from workflows designed to automate service request management. These workflows can handle receiving and categorizing service requests, assigning tasks to appropriate team members, tracking request progress, and notifying customers of updates. Automating these processes can improve response times, enhance customer satisfaction, and streamline service delivery.
Automated Data Syncing
Workflows can be set up to automate the syncing of data between Dynamics 365 and other applications. For example, you can create workflows to automatically update customer information in both Dynamics 365 and a third-party CRM system whenever changes are made in either system. This ensures data consistency and reduces manual data entry efforts.
Document Management
Dynamics 365 workflows can automate the management of documents. For instance, you can create workflows to automatically move email attachments or generated reports from Dynamics 365 to SharePoint, OneDrive, or another document management system. This helps in organizing documents and making them easily accessible.
Notifications and Alerts
Workflows can be designed to send automated notifications and alerts based on specific events or conditions. For example, a workflow can notify a sales manager when a new high-value lead is created, or alert the inventory team when stock levels drop below a certain threshold. These automated notifications ensure that critical information is promptly communicated to the relevant personnel.
Task Automation
Routine tasks such as sending follow-up emails, scheduling appointments, or updating records can be automated using workflows. For example, a workflow can automatically send a follow-up email to a customer a week after a service request is resolved, ensuring consistent customer communication without manual effort.
Explore the nuances of customization vs. configuration in Dynamics 365 for improved efficiency and competitive advantage.
Dynamics 365 Workflow Vs Power Automate: How to Choose
When deciding between Dynamics 365 Workflow and Microsoft Power Automate (formerly known as Microsoft Flow), it’s essential to understand their distinct capabilities and use cases. Each tool offers unique advantages tailored to different automation needs, so the choice depends on the specific requirements of your business processes.
When to Use Microsoft Power Automate
Microsoft Power Automate is a versatile tool designed to automate workflows across a wide range of applications and services, both within and outside the Microsoft ecosystem. Here are the key scenarios where Power Automate excels:
Cross-Platform Automation:
Power Automate can integrate with over 230 pre-built connectors, including popular services like Dynamics 365, Teams, SharePoint, OneDrive, Google Drive, Gmail, and Dropbox. This makes it ideal for workflows that span multiple systems and require seamless data flow between different platforms.
Integration with Third-Party Services:
If your business processes involve third-party applications, Power Automate is the go-to choice. It allows you to create workflows that connect various web-based services, enabling tasks such as automatically creating CRM records based on social media interactions or sending notifications across different communication tools.
Pre-Built Templates:
Power Automate offers a vast library of pre-built templates that can be quickly customized to suit your needs. This feature is particularly useful for users who want to set up common workflows without starting from scratch, saving time and reducing complexity.
Custom Connectors:
For unique or proprietary applications, Power Automate provides the capability to build custom connectors. This allows you to integrate virtually any service into your workflows, extending automation capabilities beyond standard offerings.
Scheduled and Recurring Tasks:
Power Automate excels in automating recurring tasks and scheduled jobs. Whether it’s sending out weekly reports, syncing data at specific intervals, or automating routine maintenance tasks, Power Automate handles these scenarios efficiently.
Approval Workflows:
With built-in approval workflows, Power Automate streamlines processes that require managerial approvals, such as leave requests, expense reports, and document sign-offs. The intuitive interface makes it easy to set up and manage these workflows.
Want to Leverage Custom Workflow in Dynamics 365?
When to Use Dynamics 365 Workflow
Dynamics 365 Workflow is deeply integrated within the Dynamics 365/CRM environment, making it the preferred choice for automating processes that are specific to CRM operations. Here are the key scenarios where Dynamics 365 Workflow is most effective:
CRM-Specific Automation:
When your automation needs are confined to Dynamics 365/CRM, using Dynamics 365 Workflow ensures seamless integration and optimal performance. It’s designed to handle CRM-specific tasks such as updating records, managing customer interactions, and triggering processes based on CRM events.
Real-Time Execution:
Dynamics 365 Workflow supports real-time (synchronous) execution, allowing workflows to trigger immediately upon specific actions. This is crucial for processes that require instantaneous responses, such as real-time data validation or immediate notifications.
Detailed Control Over CRM Data:
With Dynamics 365 Workflow, you have precise control over CRM data and operations. This includes the ability to use wait conditions, pre-image and post-image data access, and running child workflows. Such features are essential for complex CRM workflows that demand fine-tuned control.
Transactional Workflows:
For processes that need to be part of a transaction, ensuring all-or-nothing execution, Dynamics 365 Workflow is the suitable choice. It can group steps to run in a transaction, maintaining data integrity and consistency.
Integration with CRM Security Model:
Dynamics 365 Workflow adheres to the CRM security model, ensuring that workflows respect user permissions and roles. This is particularly important for workflows that handle sensitive data or require strict access controls.
On-Premises Deployments:
If you are using an on-premises version of Dynamics 365, Dynamics 365 Workflow is the only option, as Power Automate is primarily designed for cloud-based services.
Did You Know?
You can use Power Automate for Dynamics 365?
How is Power Automate Different from Dynamics 365 Workflows?
Cross-Platform Integration:
Unlike Dynamics 365 Workflows, which are limited to the Dynamics 365 environment, Power Automate can connect and automate tasks across multiple platforms. This includes Microsoft services like SharePoint, Teams, and OneDrive, as well as third-party services like Google Drive, Dropbox, and Gmail.
Ease of Use and Templates:
Power Automate offers a user-friendly interface with numerous pre-built templates, making it easy to set up automation workflows without extensive technical knowledge. Dynamics 365 Workflows, while powerful, are more confined to CRM-specific tasks.
Scalability:
With Power Automate, you can start with simple workflows and scale up to more complex automation by integrating with Azure Logic Apps if needed. Dynamics 365 Workflows are more rigid and typically suited for straightforward CRM tasks.
Flexibility in Triggers and Actions:
Power Automate supports a wide variety of triggers and actions, allowing you to automate processes that involve data movement, notifications, file synchronization, and more. Dynamics 365 Workflows are primarily focused on CRM events like record creation, updates, or deletions.
Custom Connectors:
Power Automate allows you to create custom connectors, enabling integration with virtually any service that has an API. This flexibility extends the automation capabilities beyond the pre-built options available in Dynamics 365 Workflows.
Conclusion
Choosing between Dynamics 365 Workflow and Microsoft Power Automate depends on the scope and nature of your automation requirements. For processes that are strictly within the Dynamics 365 environment and require real-time execution, Dynamics 365 Workflow is the best choice. On the other hand, for workflows that span multiple systems, involve third-party services, or require extensive integration capabilities, Power Automate offers unmatched flexibility and ease of use. By carefully assessing your needs, you can leverage the strengths of each tool to optimize your business processes.
Get in touch with us to leverage Power Automate and dynamics 365 for your business and transform your workflow efficiency.
Recent Posts
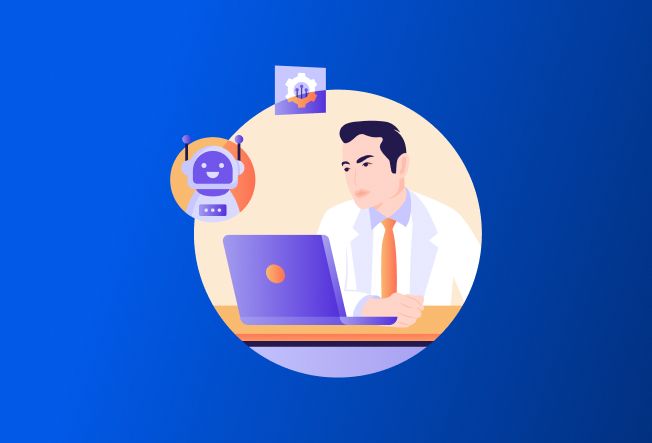
Agentic AI vs. AI Agents [Misunderstanding Will Cost You Big]
Jun 23, 2025

5 Best CRMs for Social Media Marketing [2025 Updated List]
Jun 09, 2025

Why Dynamics 365 Sales is Important for Sales Teams?
Jun 09, 2025
Category
Our Expertise
About Author

Aiswarya Madhu
Aiswarya Madhu is an experienced content writer with extensive expertise in Microsoft Dynamics 365 and related Microsoft technologies. With over four years of experience in the technology domain, she has developed a deep understanding of Dynamics 365 applications, licensing, integrations, and their role in driving digital transformation for organizations across industries.
Never Miss News
Want to implement Dynamics 365?
We have plans which will meet your needs, and if not we can tweak them around a bit too!


