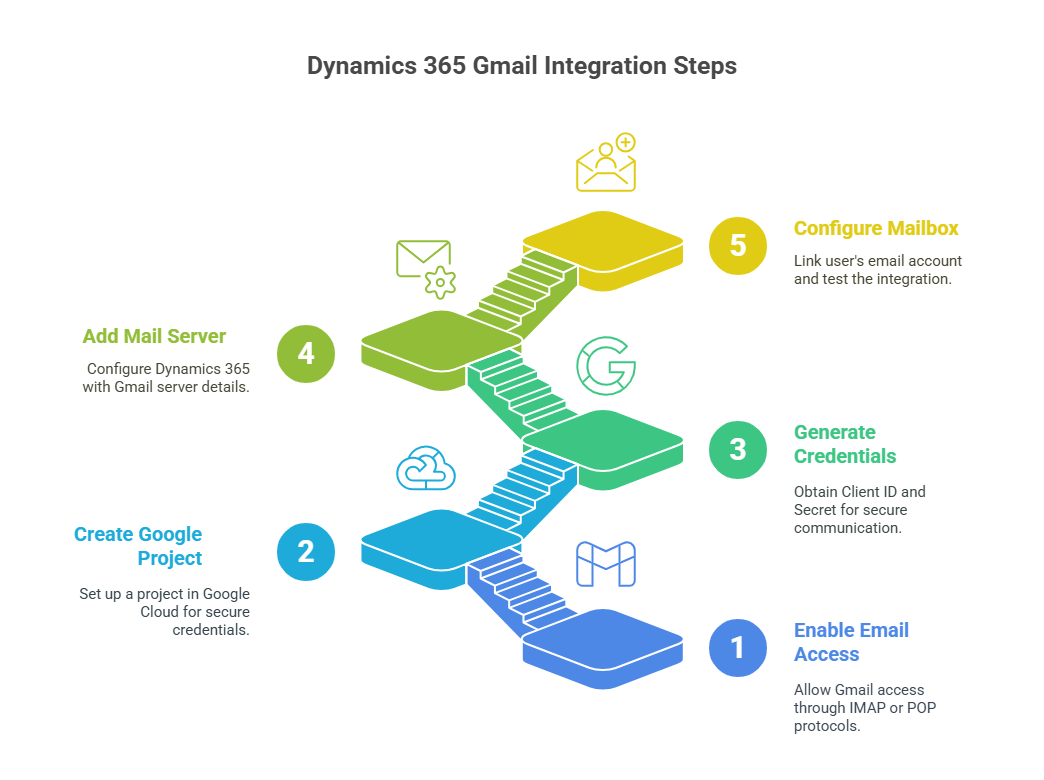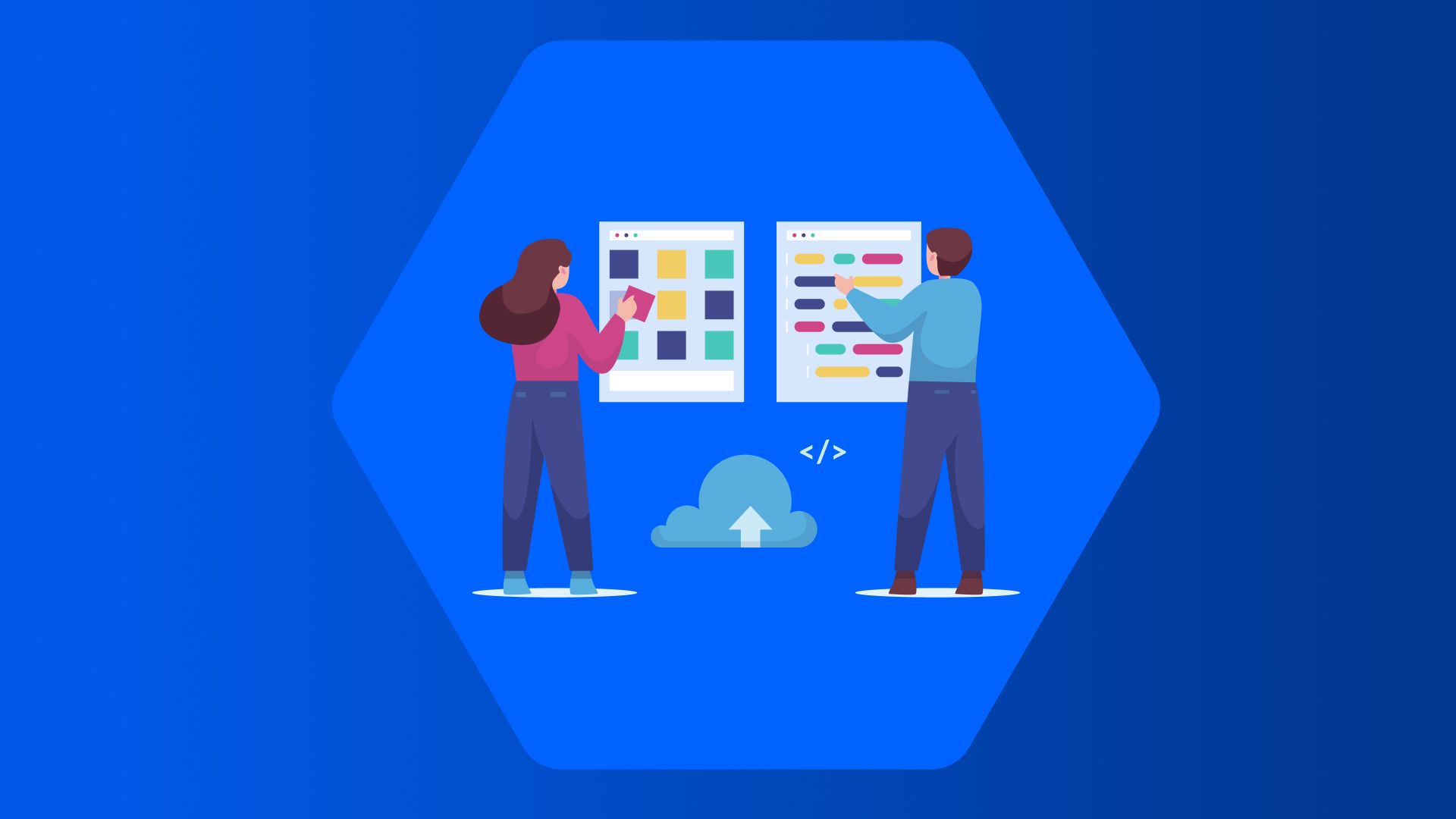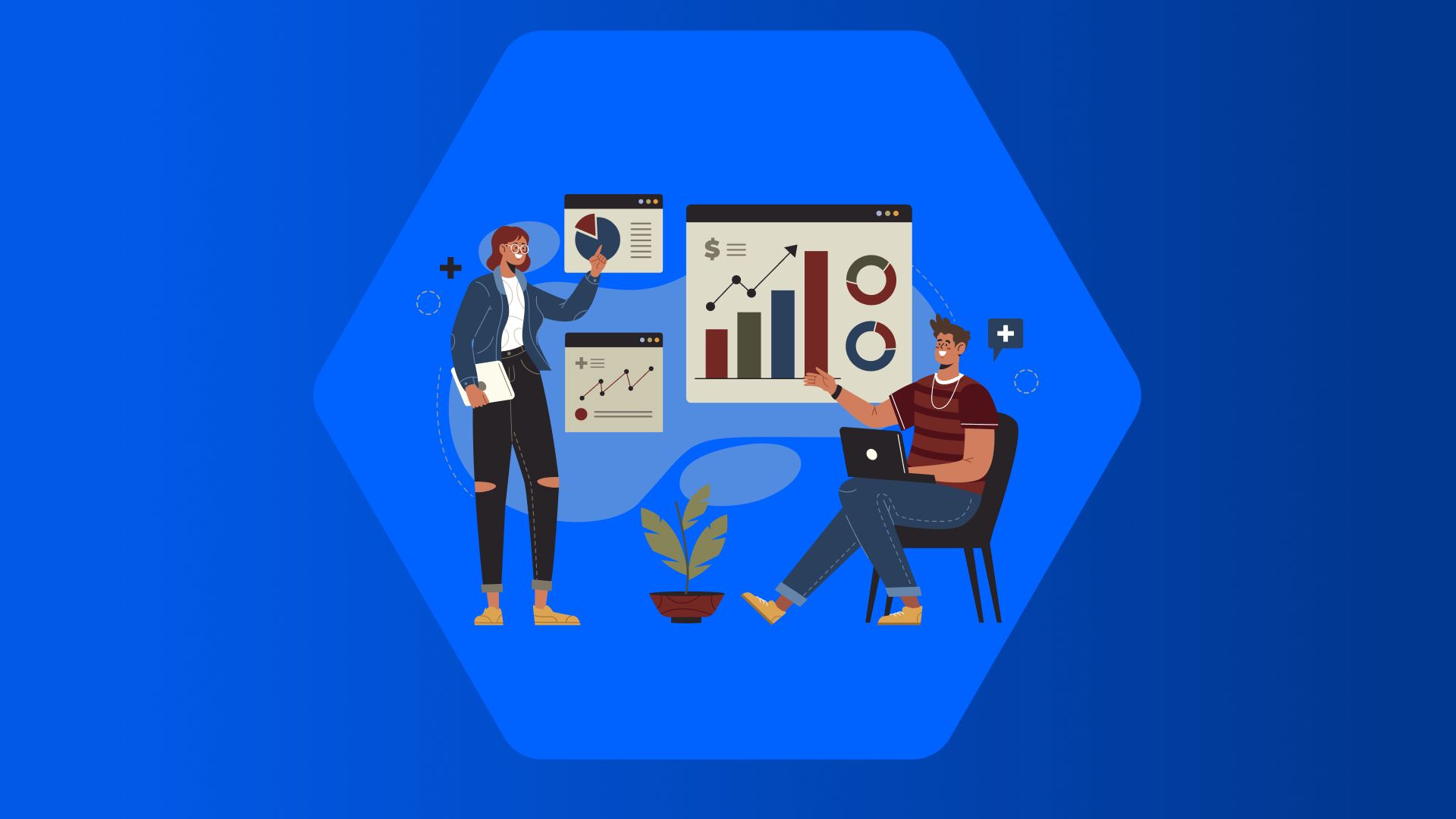Why Integrate Gmail with Dynamics 365?
While most Dynamics 365 users lean toward Exchange Online for native integration, many SMBs still rely on Gmail for its cost-effectiveness, user-friendly interface, and flexibility. So, Integrating Gmail into your CRM allows:
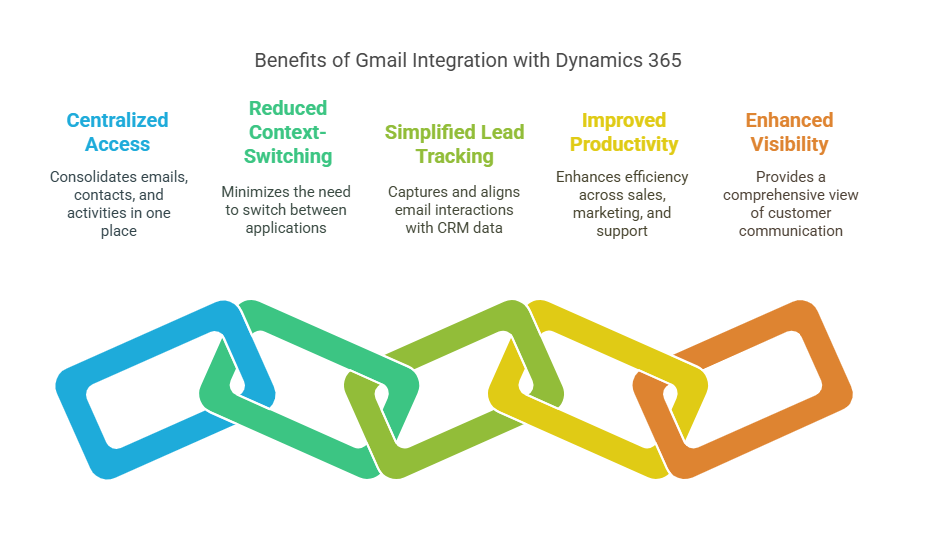
Centralized Access to Emails, Contacts, and Activities
Switching between Gmail and your CRM to find client emails or check on deal progress isn’t just inefficient — it’s error-prone. With Gmail integrated into Dynamics 365, all communication threads, contact information, and activity history are consolidated in one place.
This helps teams stay aligned and ensures that no critical context is lost between tools. Whether it’s a sales conversation or a support follow-up, everything is right where it’s needed — inside the CRM view.
Reduced Context-Switching for Teams
Every time a user jumps between Gmail, spreadsheets, and CRM tabs, they lose focus and time. For smaller teams handling multiple roles, that mental toll adds up quickly.
Gmail integration reduces this friction by embedding email access directly within the Dynamics 365 interface. Team members can respond to inquiries, review customer interactions, and update records — all without ever leaving the CRM.
Simplified Lead Tracking and Pipeline Management
Without integration, sales reps often struggle to keep CRM data aligned with real-world communication. Emails go unanswered, leads fall through the cracks, and deal stages remain outdated.
With Gmail feeding directly into Dynamics 365, every interaction — from first outreach to final quote — is captured and tied to the relevant contact or opportunity. Sales teams can work directly from their inboxes while keeping the CRM clean and up-to-date in the background.
Improved Productivity Across Sales, Marketing, and Support
Gmail integration doesn’t just help sales — it helps every customer-facing function. Marketing teams can review prior conversations before launching campaigns. Support agents can see the full communication history with a client before responding to a ticket.
Even leadership can gain better visibility into how teams are engaging with customers. The result is faster decisions, quicker resolutions, and better continuity across departments.
Enhanced Visibility into Customer Communication
In most businesses, customer emails are scattered across inboxes. There's little clarity on what was said, who responded, or when the last touchpoint happened. With Gmail integrated into Dynamics 365, every interaction is part of the customer record.
This means better forecasting, more informed meetings, and less guesswork about client sentiment. Over time, it gives your business a richer picture of every relationship — and helps you act with more insight and precision.
Stop Switching Tabs. Integrate Gmail and Dynamics 365 Now
Dynamics 365 Gmail Integration Methods
There are two common methods to integrate Dynamics 365 with Gmail. Let’s see the impact of both these methods
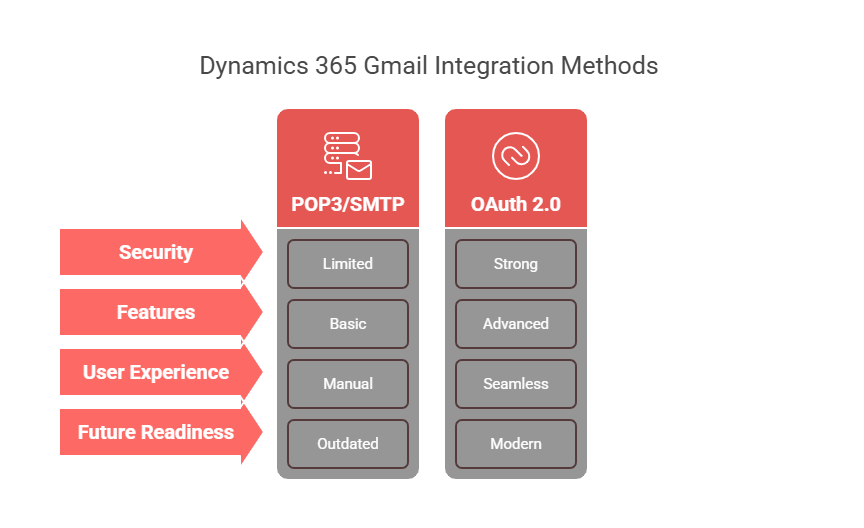
POP3/SMTP (Basic Auth)
This method has been around for a long time and connects Gmail with Dynamics 365 using traditional credentials—your email address and password.
Strong Security Limitations: Google now considers this a “less secure app” method. If you're using POP3 with basic auth, there's a growing chance that Gmail will block the connection—especially if your security settings aren’t manually configured.
Strong Feature Constraints: It gets the job done—sending and receiving emails—but don’t expect modern features like smart sync, token access, or deeper CRM interaction.
Strong Manual Setup: You’ll need to enable POP3 from your Gmail settings and configure ports inside Dynamics 365. This means more effort upfront and more room for errors if you’re not familiar with both platforms.
While it may still work in some setups, most businesses moving toward secure, scalable systems will find this option limiting—especially with compliance and data privacy expectations rising.
OAuth 2.0 (Recommended)
This is the modern and recommended method to integrate Gmail with Dynamics 365. Instead of using static passwords, it authenticates using tokens generated through Google’s API and a secure consent screen.
Strong Better Security: OAuth keeps your password out of the equation. It grants permission through access tokens, which expire and can be revoked—great for minimizing risk if something goes wrong.
Strong Streamlined User Experience: Your users don’t have to re-enter passwords repeatedly. Once authenticated, Gmail stays connected to Dynamics 365 behind the scenes.
Strong Built for the Future: This method is officially backed by Google. It’s compliant with modern standards and is already required for Gmail integrations in many enterprise setups.
Strong Practical Setup: You’ll create an OAuth client in Google Cloud Console, define your scopes (access levels), and enter these credentials into Dynamics 365. Once done, server-side sync and mailbox configuration allow emails to be tracked and logged automatically.
If you're planning to scale your CRM usage or handle sensitive customer data, OAuth 2.0 is the safe bet—it’s secure, user-friendly, and won’t be deprecated anytime soon.