How to configure your Interactive Service Hub?
Apr 19, 2017 Sandhiya K
In the previous post, we discussed about the Interactive Service Hub (ISH), and how it can make the life of a user simple. Now, this time around, I will be laying down the steps to go ahead and configure the ISH to suit your requirements. The ISH is part of the default settings within Dynamics 365, but user configurations can be made by following the below steps.
Default Settings
In Dynamics 365, by default certain entities are enabled for an interactive experience, primarily –
- Accounts
- Contacts
- Cases
- Activities: Email, Task, Appointment, Phone Call, Social Activity
- Queue items
- Dashboards
- Social profiles
Note:
- Custom entities also can be configured for use in the interactive service hub
- Any record types that are enabled for mobile are also available for use in the interactive service hub. However, these records are read-only.
Configuration of Entities
To configure entities for the interactive experience
- Navigate to Settings -> Customization -> Customize the System
- Navigate to the entity for which interactive service hub has to be enabled. Under General tab, there will be a check box Enable for interactive experience which is to be checked
Once the change is saved and published, the entity will be available for interactive service hub experience.
Configuration of Interactive Form for an Entity
The interactive experience form can be configured for an entity, by creating a form of type ‘Main Form-Interactive Experience’.
- Navigate to Settings -> Customization -> Customize the System
- Navigate to the entity and in the Forms section click on ‘New’, Select ‘Main Form-Interactive Experience’.
Once the form has been created with the required fields and sections and published, the changes in the form can be viewed in the interactive screen.
Creation of new records, resolving a case and many other functionalities can be done as in the case of Dynamics CRM. The next record can be viewed by clicking on the arrow symbol as highlighted in the top left corner of the page.
Configuration of Fields
The fields that are configured for quick find in CRM are available in Global search both in case of CRM and Interactive Service Hub.
- Navigate to Settings -> Customization -> Customize the System
- Navigate to the particular entity and field which has to be configured.
For a field to be available for global search in interactive service hub, the flag Appears in global filter in interactive experience related to that field has to be enabled.
For a field to be used in sorting stream data, the flag Sortable in interactive experience dashboard related to that field has to be enabled.
Configuration of Security Roles
If a particular dashboard(s), has/have to be displayed only to users having certain security roles, then it can be accomplished by following the below steps.
- Navigate to Settings -> Customization -> Customize the System -> Dashboards
- Select the particular interactive type dashboard, and then click on Enable Security Roles.
In the dialog box that opens, select whether to display to everyone or to only selected security roles and select the list of roles for the latter case. Then click on OK
Once the changes have been saved and published, the configuration will take effect.
Need any specific query answered?? Drop us a mail.
Recent Posts
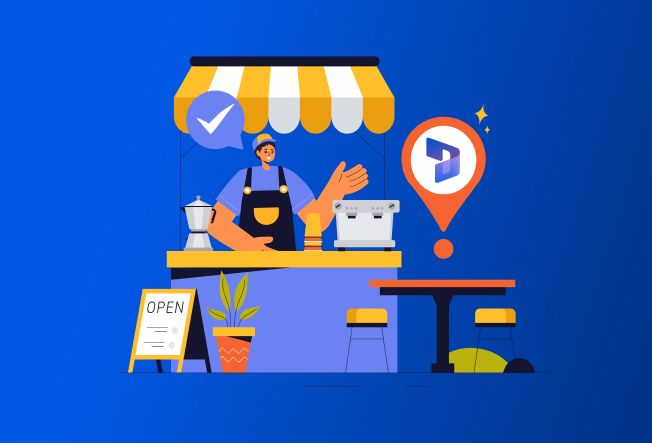
Why Microsoft Dynamics 365 for Small Business?
Nov 04, 2024

Dynamics 365 - Efficient Marketing for improved business
May 01, 2018

Dynamics 365 - Enhanced coordination for Field service
Apr 19, 2018
Category
Our Expertise
About Author

Sandhiya K
A Microsoft Dynamics 365 developer with unfading desire for learning… “Learning Never Ends” is what she believes in…
Never Miss News
Want to implement Dynamics 365?
We have plans which will meet your needs, and if not we can tweak them around a bit too!


