Dynamics 365 - Relationship Insights
May 25, 2017 Bala E
Relationship Insights leverages the data-integration and artificial-intelligence capabilities built into Azure to combine and analyze your Dynamics 365 and Microsoft Outlook data. Relationship Insights uses the insights derived from this analysis to surface features that
- help guide you in your daily work
- find critical opportunities
- manage email communications
- identify actionable email messages
- propose the best path forward
Relationship Insights features are context sensitive, so the information they present and the suggestions they make are always most relevant to whatever you are doing (or should be doing) right now.
Overview of Relationship Assistant provided by Insights
The Relationship Insights suite currently includes three features:
- Relationship Assistant
Combines and analyzes all of the information at its disposal, and then generates a collection ofaction cards, which are displayed as your entry point to Dynamics 365 on mobile devices, and as a carousel or column display on your web-based dashboards - Email Engagement
Helps you create more effective email messages—and to learn how your contacts are interacting with them, example: if emails you sent are opened - Auto Capture
Looks for messages to or from relevant email addresses in your inbox, and presents you with the relevant messages right in Dynamics 365. You can track any of the suggested messages in Dynamics 365 to make them available to your sales team.
Setup
To test this out you can
- Create a Dynamics 365 trail.
- Add an Office 365 trial to the tenant
- Enable Server Side Sync for SharePoint and Exchange in Dynamics 365
- Enable One Drive for Business in Dynamics 365(You can find this in SettingsàDocument ManagementàEnable One Drive for Business)
- Enable document management for the Email entity(You can find this in SettingsàDocument ManagementàEnable Server Based SharePoint Integration)
Then you need to Accept Preview terms and conditions (T&C) for Relationship Insights.
To accept Preview terms and conditions (T&C) for Relationship Insights go to Settings – Administration(1) – System Settings(2) – Previews(3) tab – Relationship Insights(4) and select yes in the radio buttons.
To Accept the Relationship Assistant, Email Engagement and Auto Capture terms and conditions (T&C) in Dynamics 365 and set other options (cards etc) go to Settings – Relationship Insights(1) –Select Each Tab and select check box(3).
Note: If you don’t enable one Drive and Email Entity in SharePoint document you cannot follow the attachments in the email.
Let us take an Example to show you how Email Engagement works :-).
I have created an email to a contact in my CRM as shown below.
You can see Red Marks in above screen one contains properties of email engagement and other contains Attachment properties. Let us see both one by one
First we will take Email Engagement Section which contains
- Don’t follow the activity which provides you the option of choosing whether to follow the email or not.
I can schedule the mail to be sent later (eventually Relationship insights will help me there suggesting when the recipient usually opens her emails as we pick up more and more data about the interactions with her).
I can set a reminder to follow up on this email.
Second section which allows you the option of choosing to follow attachment or not.
Once you send the email and open the Email Activity, you can see new section in the activity which shows you the Recent Activities of that email.
After I opened that email from my mail and then I went on to open the same email activity. I can see a change in the Recent Activity Tab.
Then I opened the attachments and then again I went onto open the activity .Now it shows me attachment count also. Similarly it will capture link clicks and Replies.
Auto Capture
As with most preview features, your administrator must enable auto capture before you can try it out.
Messages found by auto capture are merged with other relevant Dynamics 365 activities and shown in the Activities column for the record they apply to. You can see them on Contact, Opportunity, Lead, Account, Case, and Custom entities. So, for example, if you are looking at an opportunity in Dynamics 365, then the Activities column shows all of the activities you have logged for that opportunity, plus up to 50 recent email messages in your Microsoft Exchange account that were sent to or from the primary contact for that opportunity or its stakeholders.
The figure shows both tracked and auto-captured (not tracked) messages in the Activities column, and highlights the following:
- Tracked message: This message is already being tracked, so it is already imported into Dynamics 365 and is being shared with your team. It shows a black symbol and does not include any tracking controls or messages.
- Auto capture messages: These messages were found by the auto capture feature. They have been identified as possibly being relevant to the current record, but they are still private so only you can see them. Compared to tracked messages, these messages show a gray symbol and a dotted border, and include aTrack link and a private email label.
- Track link: Click track to convert a private message found by auto capture to a tracked message in Dynamics 365.
- Private email label: Private messages found by auto capture but not yet tracked in Dynamics 365 include this label to indicate their status.
Initially, the messages that auto capture finds are private for you, so other members of your sales team will not be able to see them in Dynamics 365. Click the Track link to turn any auto capture message into a tracked email message, which copies the message into the Dynamics 365 database and makes it visible to other members of your team. Auto capture messages that don’t include a Track link are already being tracked. It may take a few minutes for a message to go from untracked to tracked, during which time it will show a Tracking pending message.
Set Your Auto Capture Options
When auto capture is enabled for your site, it will also be enabled for you by default. If you prefer not to see the messages, then you can turn this feature off. You can turn it back on at any time. When the feature is turned off for your site, you won’t see the setting in your personal options. To set your auto capture options:
- Click the gear button on the navigation bar, and then choose Options from the menu.
- The Set Personal Options dialog opens. Click the Email
- Set the Show email not tracked in Dynamics 365 in the Activities list option to Yes or No, as needed.
- Click OK.
Relationship Assistant
The relationship assistant is designed to deliver the most important and relevant information in relation to what you are doing right now. The assistant works by analyzing all of the data at its disposal and generating a collection of action cards, each of which includes a message summarizing what the card is about, plus a set of links for taking action. The assistant sorts the cards by priority and filters them for your current context.
When you start your day by signing in to Dynamics 365, the assistant draws your attention to your most important items and tasks, drawn from all areas of the application.
The Below figure shows you the Assistant through dashboard.
Enable and configure the action cards that are most helpful for you
You can customize the relationship assistant by choosing which types of action cards you’d like to see and, for some types of cards, by setting configuration options. To configure the relationship assistant:
- Open the relationship assistant settings by doing oneof the following:
- Go to any page in Dynamics 365 where you can see action cards, and then click the Customize button in the upper-right corner of the card container.
- Click the Settings button on the navigation bar, and then choose Options from the drop-down list. The Set Personal Options dialog opens, with its General tab active. Scroll to the bottom of the General tab, and then click on Manage personal relationship assistant settings
- The Relationship Assistant settings pop-up window opens, showing a list of all the types of action cards that your administrator has made available on your site.
Work with these settings as follows:
- The cards are organized by category, each with its own section on the page. Expand or collapse each section to show or hide the list of card types for each category.
- Select the check box for each type of action card that you’d like to see. Clear the check box for card types that you don’t want to see.
- Some types of cards include additional settings, which are shown in to the right of the check box when available.
- If you are not sure what a listed card or its options do, then try hovering your mouse cursor over the preview button next to the card name see a short description of the card.
Click Save to save your settings and close the window.
Recent Posts
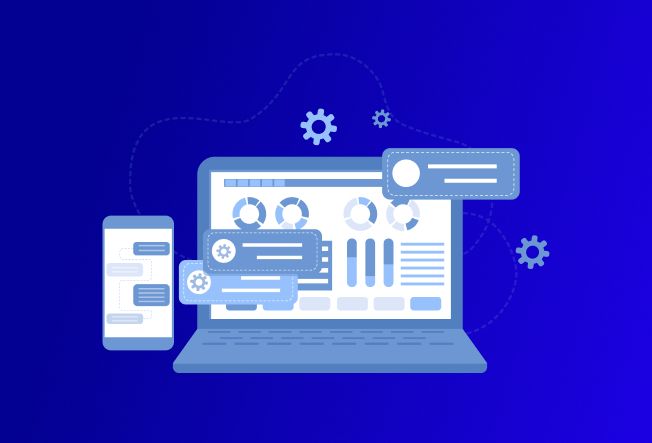
What is Microsoft Power Pages? [Examples & Use Cases]
Oct 17, 2023
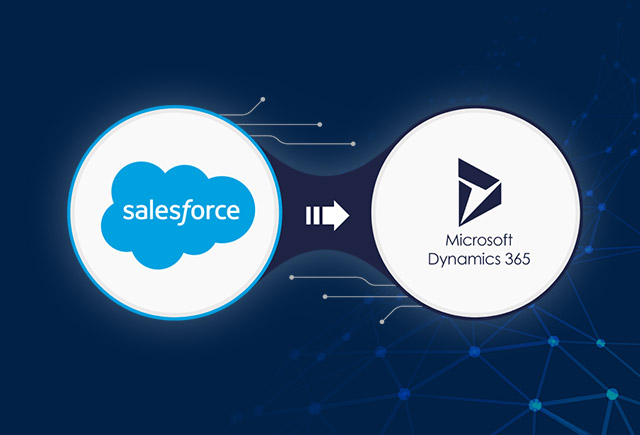
Expert Advice: Prerequisites for a Swift Migration from Salesforce to Dynamics 365
Oct 27, 2020

Don’t start off on the wrong foot; you deserve a better software partner
Jun 10, 2020
Category
Our Expertise
About Author

Bala E
A passionate CRM developer, with years of experience on intricate technicalities and all useful functionalities.
Never Miss News
Want to implement Dynamics 365?
We have plans which will meet your needs, and if not we can tweak them around a bit too!


